告别加班!史上No.1 多个Excel表格汇总方法来了!
- 2018-11-30 11:06:50 0 0
如果评选最费时间的工作是什么,批量合并和汇总多个excel工作簿肯定是其中之一。月报、日报...让多少会计等职场人为之加班。
今天,兰色将分享一个重磅新技巧:
利用Power Query
汇总文件夹中所有Excel文件中的所有sheet表格
听起来有点难懂,来个示例吧!
【例】在文件夹中有 总表.xlsx 和 报表子文件夹,子文件夹中是各分公司的报表,每个Excel文件含12个sheet表格(1~12月的销售数据),现需要把所有分公司的所有月份销售数据进行汇总。(即 5个Excel文件*12个月的数据表 = 60个表的数据)
注:示例表在本文最后提供下载
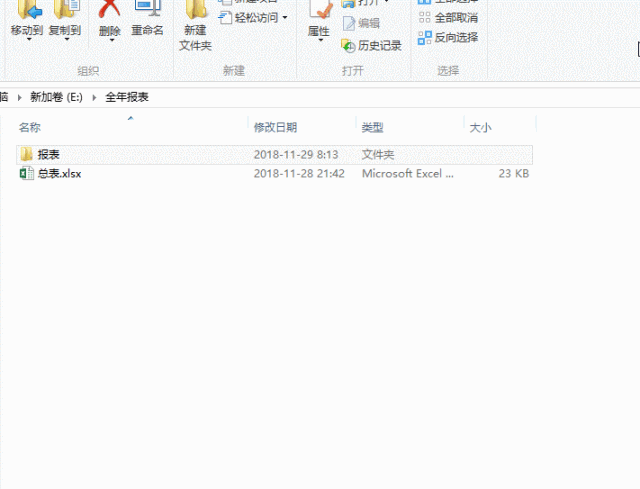
汇总步骤
1、把要汇总的文件夹所有数据,载入到power query编辑器中
打开 总表.xlsx, 执行 Power Query(2016版,数据 - 自其他来源) - 从文件 - 从文件夹。
(Excel2010、13版本需要安装插件,插件下载地址:https://www.microsoft.com/zh-CN/download/details.aspx?id=39379,excel2016版可以直接使用)
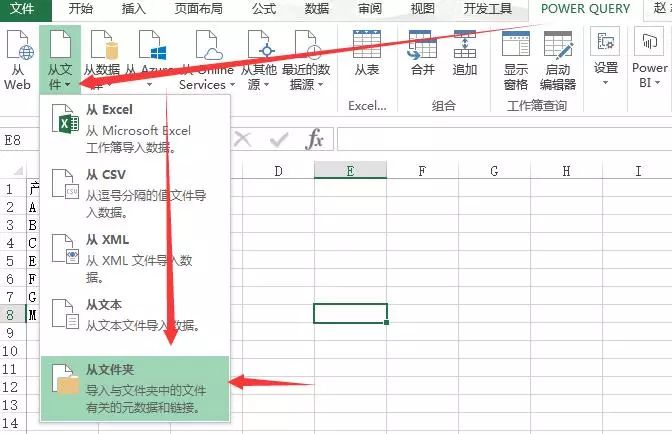
在弹出的窗口中点击浏览按钮,找到存放分公司的报表子文件夹
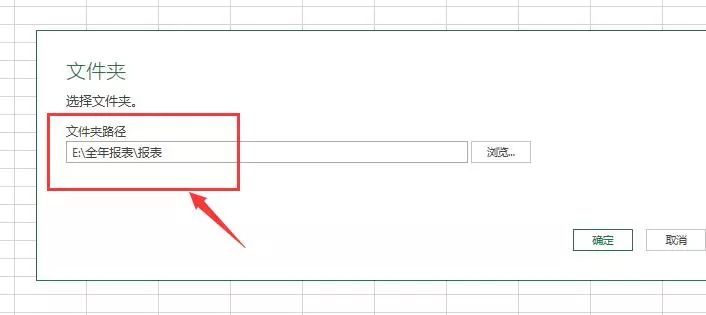
上图点击确定按钮后会弹出一个新窗口(显示文件夹中所有excel文件名和详细信息)
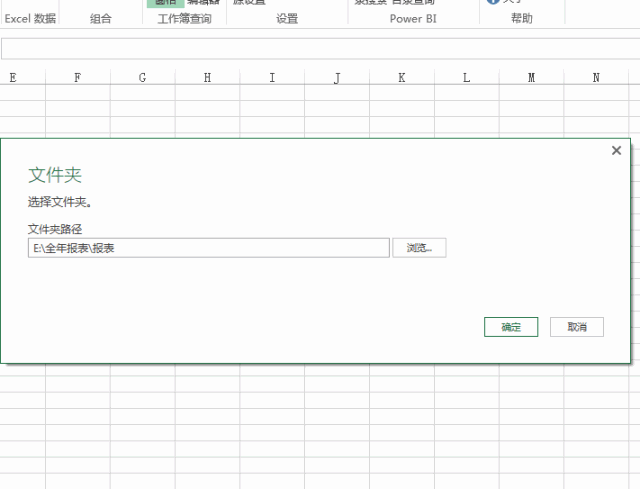
点右下角的编辑按钮后打开Query编辑器界面(其中 content字段存放有工作簿数据,Name字段是工作簿名称)
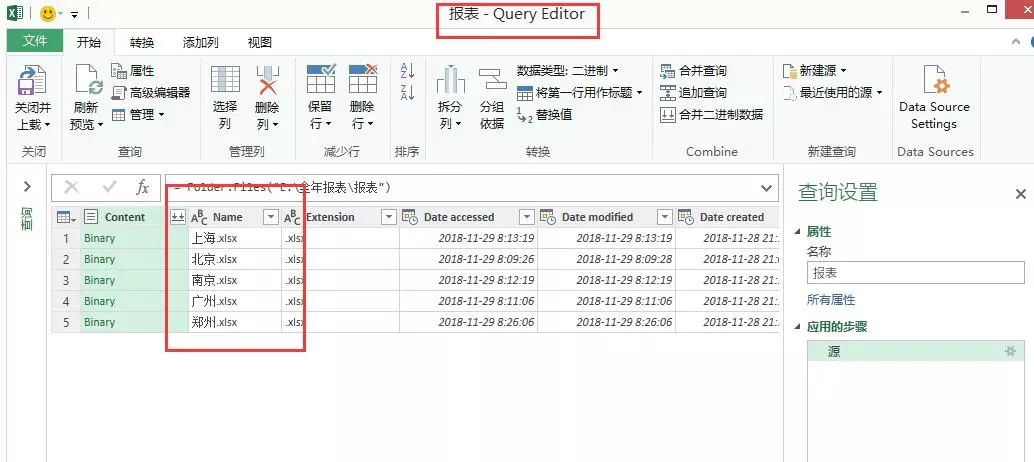
2、插入新列,提取content字段中的工作簿数据
添加自定义列 - 输入公式 =Excel.Workbook([Content],true,true),按enter后会添加新的一列:Custom
(注意Excel.Workbook开头字母大写,否则会出错)
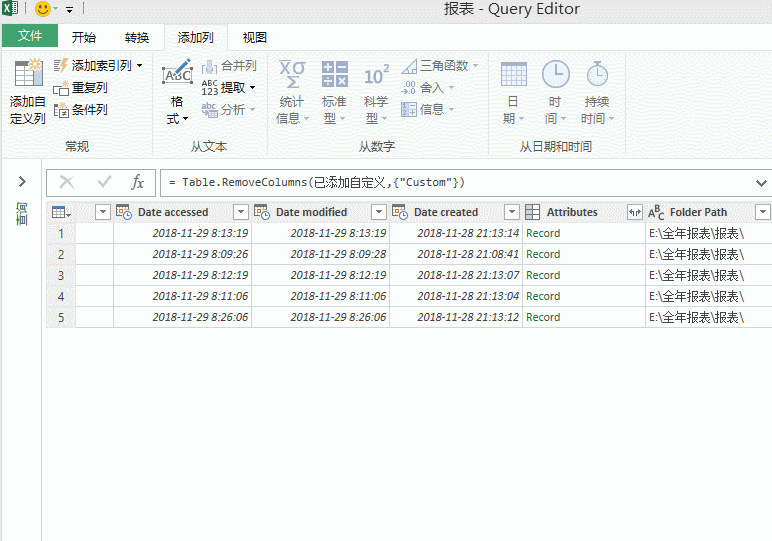
3、删除不需要的列
按ctrl不松选取custom和 Name列,右键 - 删除其他列。最后只剩下这两列内容

4、整理name列(工作簿名称)
修改name列名并替换掉该列的.xlsx后辍。
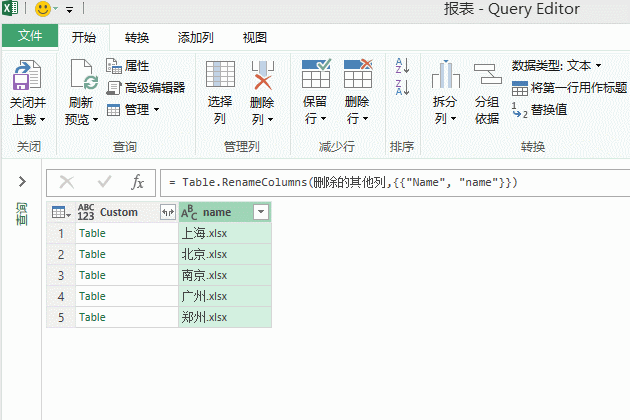
5、展开工作簿数据,显示工作表列表
点击Custom后的展开图标,选取data (sheet表格数据)和item项(工作表名称),然后点击确定按钮。会列出所有工作簿、工作表名称和data。
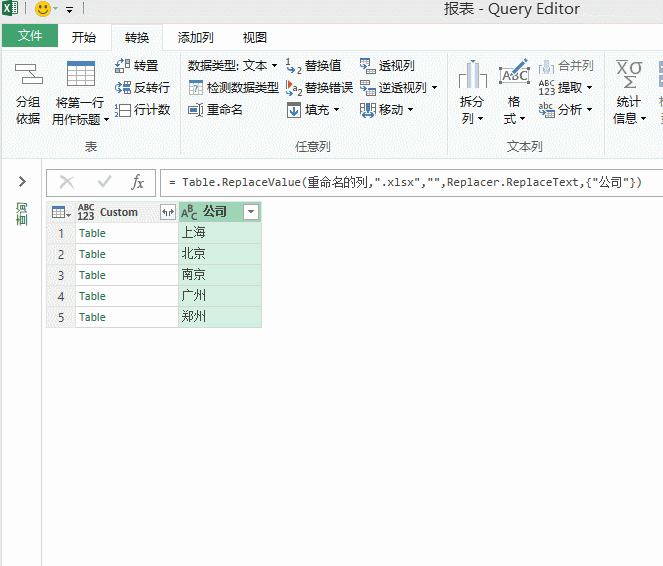
6、展开data列,显示工作表内的每列数据
修改item列名为月份,然后点击data后的展开按钮,直接按确定完成。
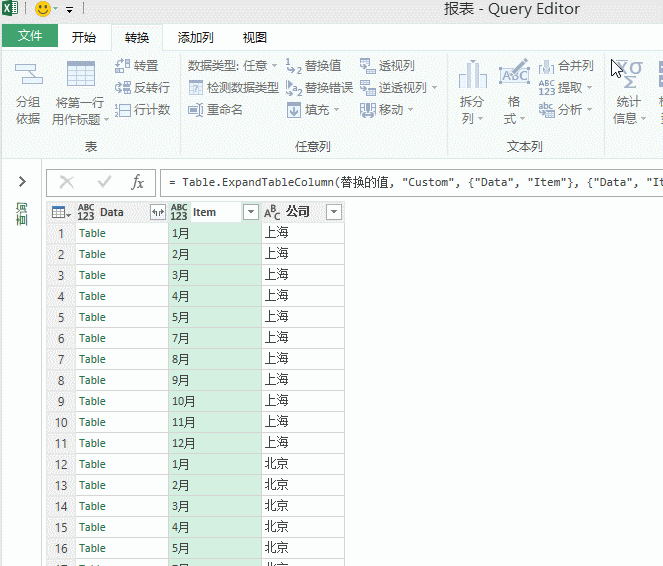
7、修改数据类型
选取销量列 - 开始 - 数值类型 - 整数(设置后才可以在Excel表中求和,如果有日期列,同样需要设置为日期格式)
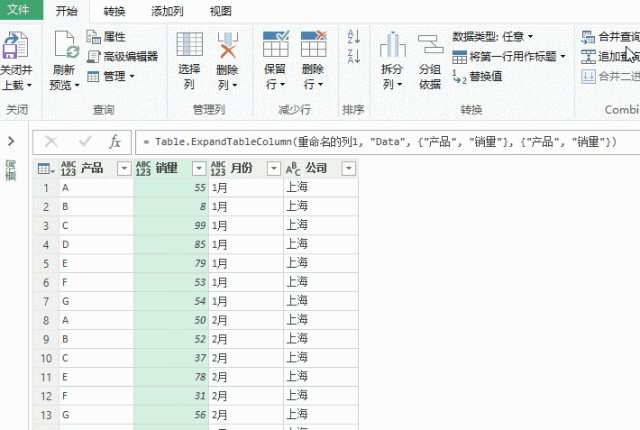
8、把数据保存为连接
执行 :开始 - 关闭并上载 - 关闭并上载至 命令(因我已上截完成所以命令显示灰色)
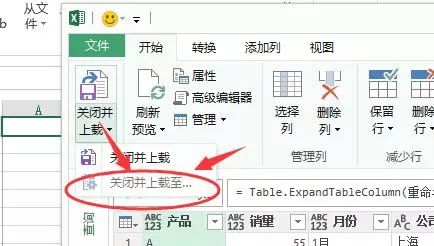
在弹出的加载窗口中,选取”仅创建连接“,然后再点击下面的加载按钮。然后在下面
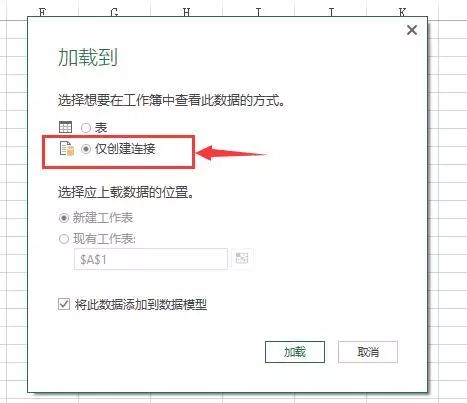
加截完成后,会出一个窗格,上面显示加载后的数据连接(如果没有,可以通过power query 工具栏中的显示窗口打开它)
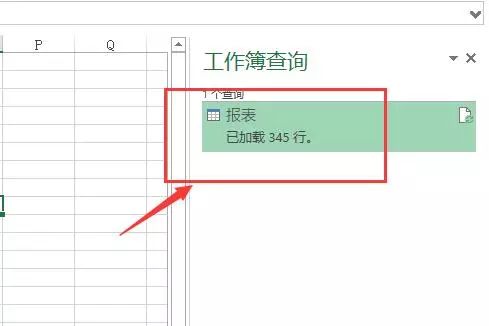
9、利用数据透视表汇总
插入 - 数据透视表 - 使用外部数据源选取已添加的数据源:报表
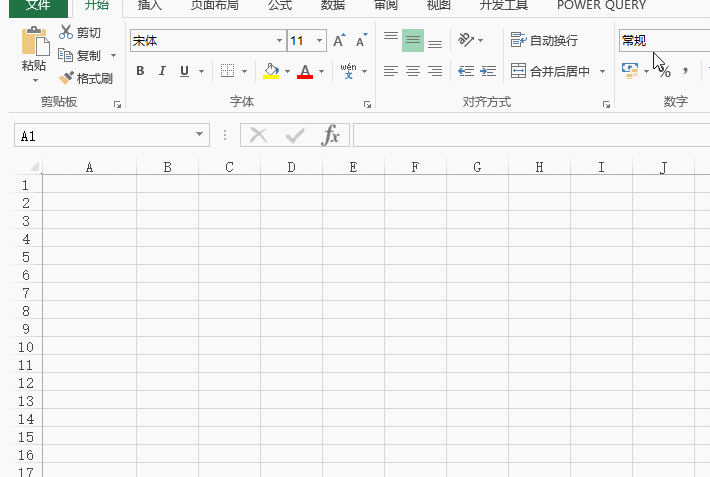
然后就可以通过调整数据透视表字段实现各式各样的分类汇总了:
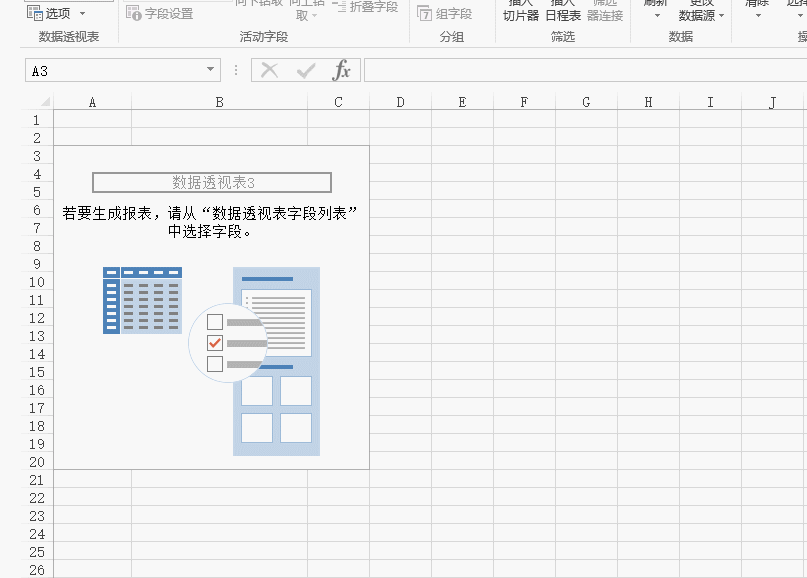
至此,利用power query完成了多工作簿的多工作表的批量汇总!
步骤好多啊....结果也不会让你失望:
当Excel文件中任一个表数据更新后,只需要刷新数据,汇总表也会随之更新
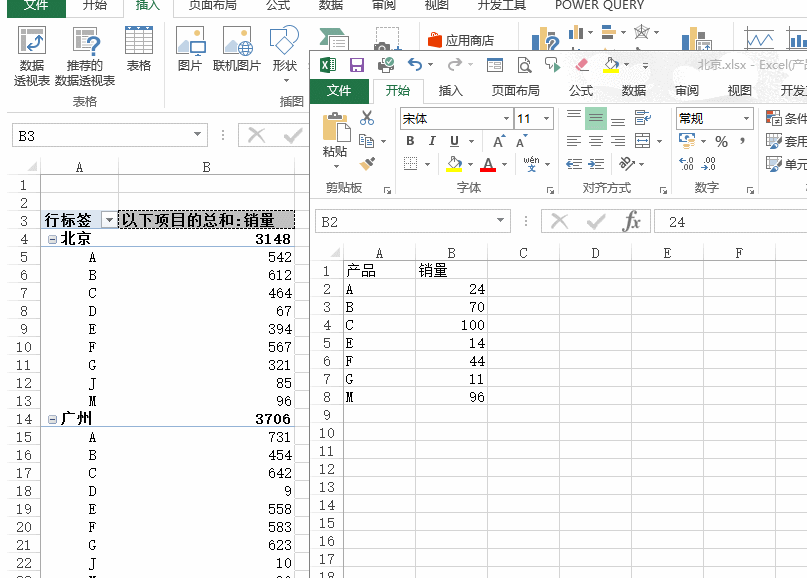
以前兰色就经常遇到这样的问题:当对所有子公司报表汇总完毕后,突然收到某公司说报表数据需要更新....如果不会动态汇总,你只能重新进行一篇汇总....学会今天的汇总方法,只需要替换源文件,再刷新数据就搞定!
来源:Excel精英培训,作者:赵志东
-
最新内容
-
热门文章